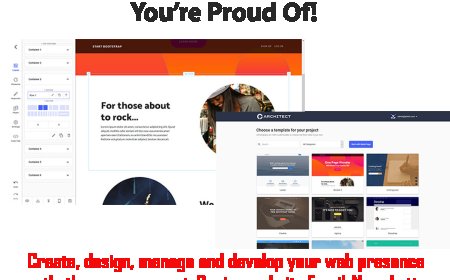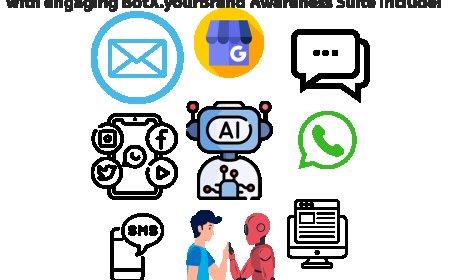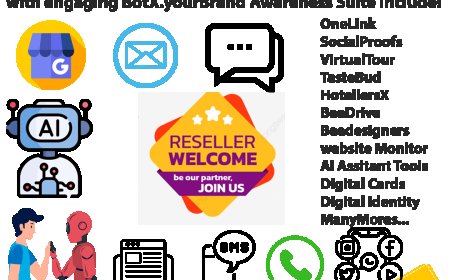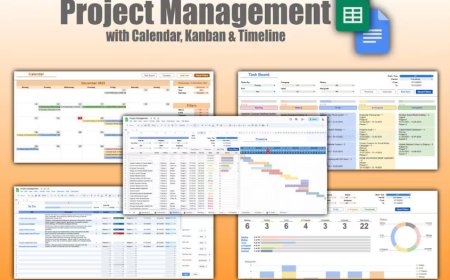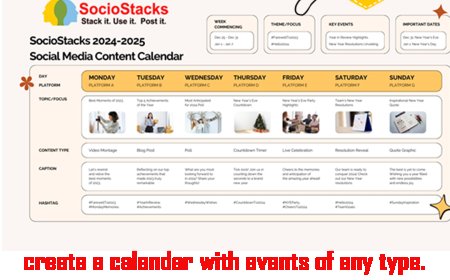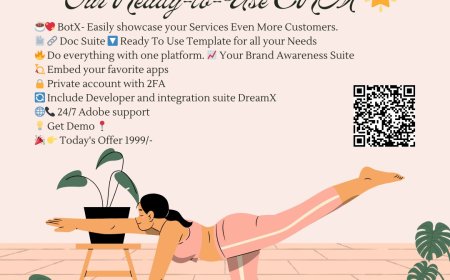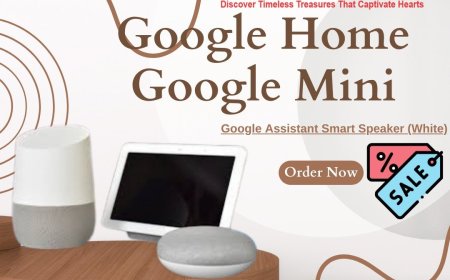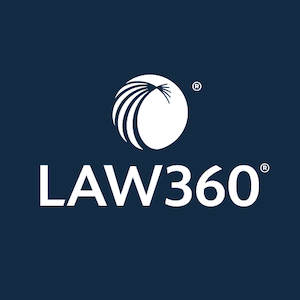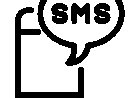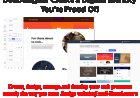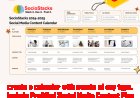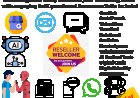QUICK START ADDPOST
You can add posts from this section. After clicking "Add Post" link from the navigation, you will see post format options. You need to select one of these options to add your post.
- Title: Post title.
- Slug: Slug for SEO friendly URL. If you leave this field empty, the system automatically generate your title slug.
- Summary: You can add short description about post.
- Keywords: You can add Keywords (Meta Tag) for post.
- Visibility: You can hide or show your post.
- Category: You should select a category for post.
- Subcategory: You can select a subcategory for post.
- Show Right Column: You can hide or show right column. If you hide it, your post will be displayed full page.
- Add to Featured: You can add your post to the featured posts.
- Add to Breaking: You can add your post to the breaking news (newsticker).
- Add to Slider: You can add your post to the index slider.
- Add to Recommended: You can add your post to the recommended posts.
- Show Only to Registered Users: If you want to show post only to the registered users you can select this option.
- Send Post to All Subscribes (Newsletter): If you want you can send post via email to all subscribers by selecting this option.
- Scheduled Post: You can select a future date for your posts. Your posts will be automatically published when the date you select is reached.
- Tags: Tags for post.
- Optional Url: If you enter a url here there will be a button in your post page to access this url.
- Show Only to Registered Users: If you want to show post only to the registered users you can select this option.
- Main Image: Image for post.
- Content: Post content. You can add image and video with text editor.
Additional Images: If you want to add more than one main image to your post, you can select more images from this section. If you select an image from here, the slider will be active (There will be a slider in post details page).
Files: If you want to add downloadable files to your posts (PDF, ZIP, DOC .. etc), you can add them from this section.
Adding Video Post
You can upload or embed your video to add a video post. If you want to upload your video, you can upload it via file manager and then select it for your post. If you want to embed a video from Youtube, Vimeo, Dailymotion or Facebook, you can enter your video URL to "Video URL" field. After adding your link to this field, you need to click "Get Video" button. When you click this button, your video will be added to your post.
If you want to add a video from sites other than these sites, you can add your video embed code to the "Video Embed Code" field.
Bulk Post Upload
You can upload your posts with a CSV file from this section. There is a CSV file template on the "Bulk Post Upload" section. You can download this file and add your posts to this file.
You need to add your posts to this file according to these rules:
|
Field |
Description |
|
lang_id |
Data Type: Integer |
|
title |
Data Type: String |
|
title_slug |
Data Type: String |
|
keywords |
Data Type: String |
|
summary |
Data Type: String |
|
content |
Data Type: String |
|
category_id |
Data Type: Integer |
|
post_type |
Data Type: String |
|
video_embed_code |
Data Type: String |
|
status |
Data Type: Boolean |
|
image_url |
Data Type: String |
|
image_description |
Data Type: String |
|
tags |
Data Type: String |
Pending Posts
You can see the posts that have not been approved yet from this section. Admin can select "Approve" option for these posts to approve them. Also, if you select "Hide" for "Visibility" option for posts, these posts will be added to Pending Posts.
Scheduled Posts
You can see your scheduled posts from this section. Your post will be automatically published when the date you select is reached. If you want to publish immediately, you can click "Publish" option.
Drafts
You can see drafts (the posts not yet added) from this section.
Comments
Websiteadvisor has comment approval system. Only approved comments will be published in the site. If you want to disable this system and publish directly all the comments, you can disable this system from "Preferences" section in the Admin panel.
Pending Comments
You can see and approve the pending comments from this section.
Approved Comments
You can see and delete the approved comments from this section.
Reward System
Reward system allows authors to earn money by the number of page views of their posts. If you enable this system, you agree to pay authors based on page views.
✓ Accessing Admin Panel: After installation, you will be redirected to home page. Login with your Admin email and password. After login, you will see your username in the navigation, click your username and click "Control Panel" link on the dropdown menu.
✓ Updating Profile Information: Click your username that in the top menu and then click "Settings" link. In this page you can edit your Email Address, Username, Slug and you can add some text about yourself.
✓ Changing Admin Password: Click your username that in the top menu and then click "Settings" link. Click "Change Password" tab. Fill out the form and change you password.
✓ Updating Contact Information: Click your username that in the top menu and then click "Settings" link. Click "Contact Informations" tab. Fill out the form and update your location information.
✓ Adding Social Links to Your Profile: Click your username that in the top menu and then click "Settings" link. Click "Social Media" tab. Fill out the form and update your social links.